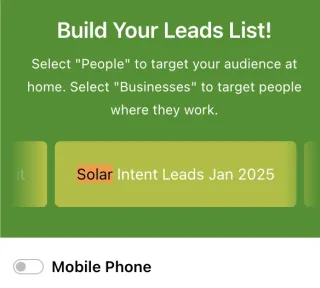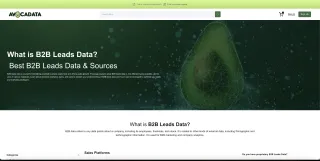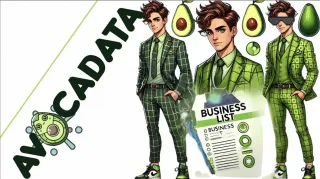How to Make a Custom Lead List
Inside of your AvocaData Admin Account, you will see a tab called "Custom Lists."
What are Custom Lists?
Custom lists are lists you can pre-make within your Admin portal. Every database your AvocaData storefront has access to is filterable into predefined lists. This is called data sharing. You can prefilter the data you want shared with a specific account based on the predefined audience you define.
Business to Business (B2B)
Why pre-filter business-to-business leads? In the B2B section, NAICS code is a list of numbers to categorize the industry a business is in. There are thousands of codes. Rather than teaching a new user how to use the NAICS industry classification codes, you do it for them. For instance, an accounting firm (list all the types of NAICS for accountants). Then, do a list of industries that might want a high-end coffee machine.

Homeowner (HO)
Why prebuild? In your data storefront, you can design how your users can search for the data in your DaaS agency. For instance, you can make a list of cities as a drop-down, or you can prebuild a list of postal codes that make up a city. Why do either of these?

Because if you mistype a city name, it will show 0 results, and then users get confused. Meanwhile, 0 results were found because the spelling was not exact. AvocaData recommends always looking up by postal code. Why? You can make a list of postal codes. For instance, Los Angeles, then an outskirt town still in Orange County.
The only way to get that list entirely is to use the postal code search. You can enter up to 250 postal codes to create your list. Every list downloaded suppresses the records for that user. The Data-as-a-Service agency has the ability to reset that suppression.
Video Guide: How to Make a Custom List
Watch our step-by-step video guide to learn how to create and manage custom lists effectively.
Steps to Create a Custom List
Step 1: Go to the Custom Lists Page
Go to https://agency.avocadata.com/custom-lists.php or access it within your dashboard.
Step 2: Access the Custom Lists Interface
Navigate to Custom Lists: Log in to your AvocaData dashboard and access the 'Custom Lists' section directly from the sidebar or through the designated link as shown in your screenshots.
Step 3: Click "Add Custom List"
Create a New List: Click the 'Add Custom List' button to start configuring a new list. This action will take you to a setup page where you can begin defining the specifics of your list.

Step 4: Define Your List
Name and Describe Your List: Provide a name and a clear description for the list. This helps in identifying the purpose and contents of the list, especially when managing multiple custom lists.

Step 5: Configure Advanced Filters
Select Industry Codes (NAICS): If you are building a B2B list, use NAICS codes to target specific industries. This helps in creating highly specialized lists, such as those for Auto Transport Companies.
Apply Demographic Filters (Census Data): Use census data to incorporate demographic specifics like ethnicity and economic status, which are crucial for lists targeting specific consumer profiles, such as Spanish-speaking homeowners.
Set Age Ranges: Define the age range appropriate to your target audience, which helps in refining lists to include only the most relevant demographic groups.
- B2B - Auto Transport Companies (3.1)
Step 6: Select Custom Filters
Choose Specific Filters: Apply additional filters that refine your list further. For instance, you might want to include only businesses or consumers in certain states, or those who have provided a cell phone number.
Example Filters:
- For B2B lists: Filter businesses by size, revenue, or operational area.
- For B2C lists: Filter by consumer behaviors, purchasing power, or homeowner status.
- Spanish Speaking Homeowners
Step 7: Preview, Save, and Use
Preview the List: Always preview the list to ensure all filters are correctly applied and the data meets your criteria.
Save the List: Save the configuration for future use or modification.
Export/Use the List: Export the list for external use or integrate it directly into your marketing campaigns or sales strategies.
Consumer (B2C)
All B2B and homeowner leads come with consumer contact info. We skip trace all of the above records to consumer contacts within this dataset. In other words, consumers are skip traced to all B2B leads and homeowner lists.